Tahukah Anda jumlah RAM, Storage, Processor, GPU dan spesifikasi hardware utama lainnya di komputer Anda? Anda akan menemukan di bawah langkah-langkah untuk Memeriksa Spesifikasi Komputer di Windows 10.
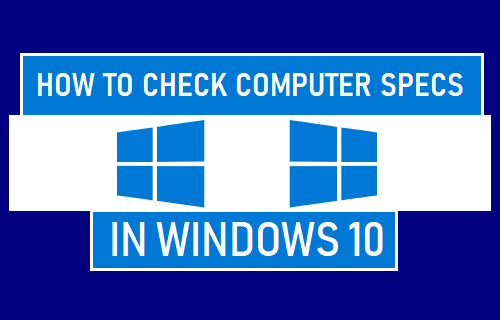
Periksa Spesifikasi Perangkat Keras Komputer di Windows 10
Baik Anda ingin membeli komputer Baru, Bekas, atau Refurbished, Anda perlu mengetahui langkah-langkah untuk Memeriksa Spesifikasi Perangkat Keras komputer yang akan Anda beli.
Demikian pula, jika Anda mencoba menginstal AutoCAD, Photoshop, atau program intensif sumber daya lainnya, Anda akan menemukan kebutuhan untuk Memeriksa RAM , Kecepatan Prosesor, dan jenis GPU yang terpasang di komputer Anda.
Selain itu, mengetahui Spesifikasi Perangkat Keras komputer dapat berguna saat membuat keputusan tentang apakah akan menggunakan Komputer Baru atau Meningkatkan Spesifikasi Perangkat Keras di komputer Anda yang sudah ada.
1. Cara Memeriksa RAM di Komputer
Ikuti langkah-langkah di bawah ini untuk memeriksa jumlah RAM (Random Access Memory) di komputer Anda.
1. Buka Pengaturan dan klik pada tab Sistem .

2. Pada layar berikutnya, gulir ke bawah dan klik Tentang di panel kiri. Di panel kanan, Anda akan dapat melihat RAM yang terpasang dan dapat digunakan di komputer Anda di bawah bagian "Spesifikasi Perangkat".
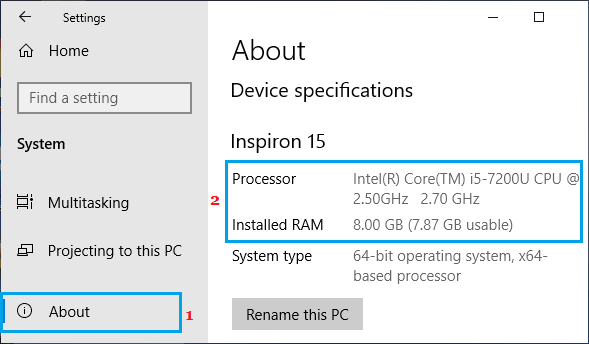
Seperti yang Anda lihat pada gambar di atas, komputer memiliki 8 GB RAM terpasang dan 7,87 GB RAM yang dapat digunakan.
2. Cara Memeriksa Kecepatan & Jenis Prosesor di Komputer
Ikuti langkah-langkah di bawah ini untuk menemukan informasi tentang jenis Prosesor yang terpasang di komputer Anda.
1. Ketik “ Informasi Sistem ” di bilah pencarian dan klik dua kali pada Aplikasi Informasi Sistem .
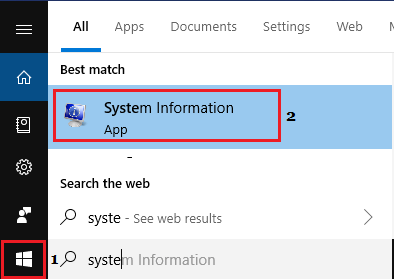
2. Pada layar berikutnya, gulir ke bawah di panel kanan ke entri Prosesor dan Anda akan dapat melihat Model, Pabrikan, Kecepatan dan Jumlah Core pada Prosesor.
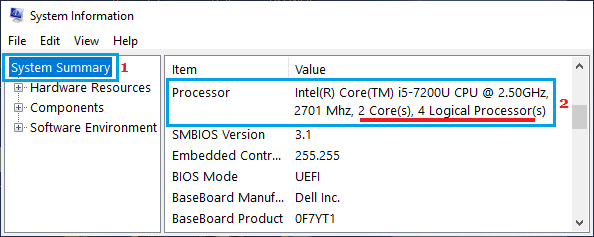
3. Cara Memeriksa GPU di Komputer
Ikuti langkah-langkah di bawah ini untuk memeriksa detail Kartu Grafis yang terpasang di komputer Anda.
1. Klik kanan pada tombol Start dan klik Device Manager .

2. Pada layar Device Manager, luaskan entri Display Adapters untuk melihat GPU di komputer Anda.
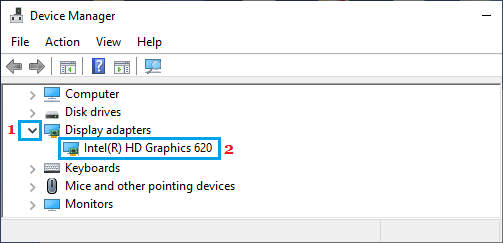
Jika Anda menemukan dua entri GPU, itu berarti komputer Anda memiliki kartu grafis khusus, selain kartu grafis terintegrasi di dalam prosesor.
Biasanya, Kartu Grafis khusus akan menjadi entri kedua di bawah "Adaptor tampilan".
Misalnya, jika Anda memiliki prosesor Intel, grafis terintegrasi akan diberi nama "Intel HD Graphics XXXX" dan kartu grafis kedua akan diberi nama seperti NVIDIA GeForce GTX 700M.
3. Cara Memeriksa Kapasitas Penyimpanan Komputer
Ikuti langkah-langkah di bawah ini untuk mengetahui kapasitas penyimpanan komputer Anda.
1. Buka Pengaturan di komputer Anda dan klik tab Sistem .

2. Pada layar berikutnya, gulir ke bawah dan klik Penyimpanan di panel kiri. Di panel kanan, Anda akan menemukan Kapasitas penyimpanan komputer Anda tercantum di bawah bagian "Penyimpanan lokal".
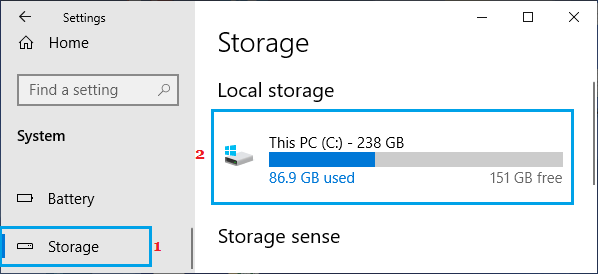
3. Klik pada PC ini untuk melihat informasi rinci tentang penggunaan penyimpanan di komputer Anda.
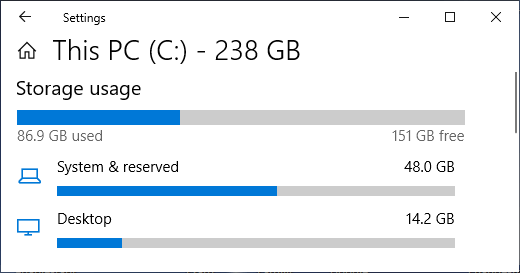
Seperti yang Anda lihat pada gambar di atas, ruang 48 GB dicadangkan untuk sistem operasi dan File Sistem lainnya di komputer Anda.
4. Apakah Komputer Anda Memiliki Penyimpanan SDD?
Ikuti langkah-langkah di bawah ini untuk menemukan jenis penyimpanan (HDD atau SDD), pabrikan, dan nomor model Hard Disk Drive yang terpasang di komputer Anda.
1. Buka File Explorer di komputer Anda.
2. Klik PC Ini (atau Komputer Saya) di panel kiri. Di panel kanan, klik kanan pada Hard Disk Anda dan klik Properties .
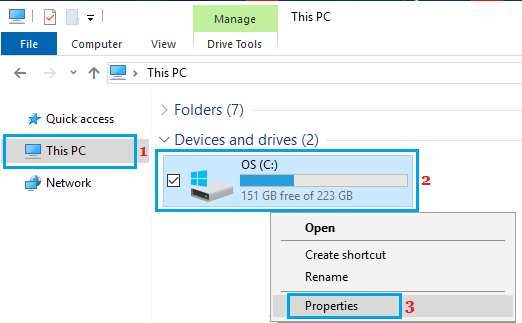
2. Pada pop-up, pilih tab Hardware dan klik tombol Properties .
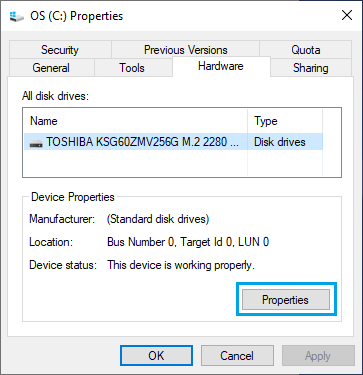
3. Pada pop-up berikutnya, Anda akan menemukan Produsen, Nomor Model dan jenis Hard Disk yang terpasang di komputer Anda.
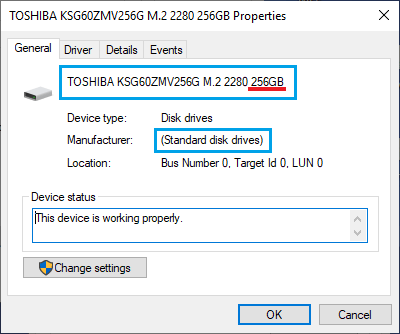
Seperti yang Anda lihat pada gambar di atas, komputer memiliki Toshiba Standard Disk Drive (SDD) berukuran 256 GB.
5. Cara Mengecek Model Motherboard, Versi & Serial Number
Ikuti langkah-langkah di bawah ini untuk menemukan Nomor Model, Versi dan Nomor Seri Motherboard atau Baseboard yang terpasang di komputer Anda.
1. Ketik Informasi Sistem di bilah pencarian dan klik dua kali pada Aplikasi Informasi Sistem .
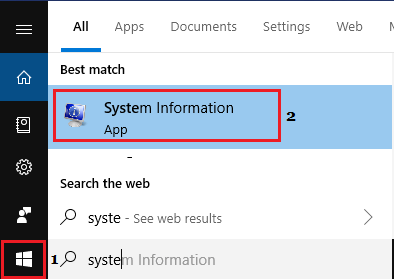
2. Pada layar System Information, gulir ke bawah di panel kanan ke entri BaseBoard (atau Motherboard) dan Anda akan menemukan informasi tentang Motherboard di komputer Anda.
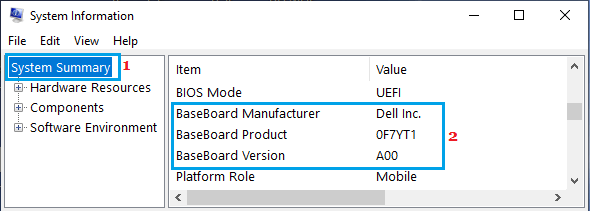
Banyak kali informasi tentang Motherboard mungkin tidak jelas. Anda harus menggunakan command prompt untuk menemukan Model Motherboard, Versi dan Nomor Seri.
Buka Command Prompt > Ketik wmic baseboard get product, manufacturer, version, serialnumber dan tekan Enter Key.
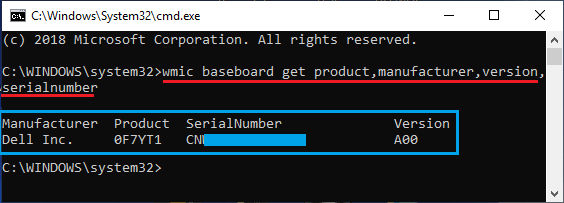
Setelah perintah di atas dijalankan, Anda akan menemukan Pabrikan, Nomor Seri, dan Versi Motherboard terinstal di komputer Anda.